Tip: You can also View previous versions of Office files in Office apps.
Sign in to OneDrive with your personal Microsoft account or your work or school account.
Select the file that you want to restore to an earlier version (you can only restore one file at a time), right-click, then select Version history.
Note: In Classic view, select the document, then at the top, select More > Version History.
In the Version History pane, do one of the following:
If you're signed in to OneDrive or SharePoint with a work or school account (such as a Microsoft 365 account), select the ellipses (...) next to the version of the document that you want to restore, and then click Restore.
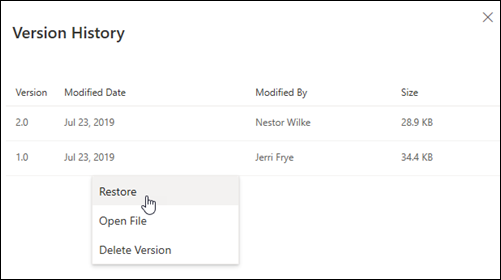
In Classic view or previous versions of SharePoint Server, select the arrow next to the version of the document that you want to restore, and then click Restore.
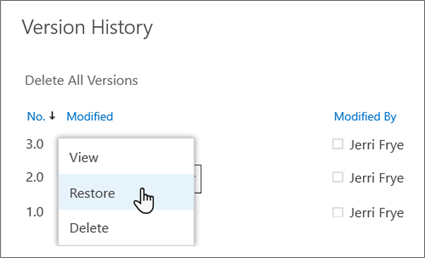
Use Version history in File Explorer
If you have the OneDrive sync app installed on your PC, right-click the file that you want to restore to an earlier version in File Explorer and select Version history. Then select the ellipses (...) next to the version you want and click Restore.
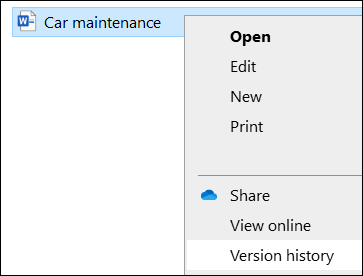
The document version you selected becomes the current version. The previous current version becomes the previous version in the list.
