From: Share and access another person's mailbox or folder in Outlook - Microsoft Support
Share and access a folder or mailbox in Outlook on the web
There are two ways to interact with shared folders: you can be the owner of a mailbox who wants to share one or more folder or their entire mailbox.
Folder or mailbox owner: You own the folder and decide to share it with others. You set the appropriate permission levels for those you want to share the folder with.
Invitee: When someone shares a folder or mailbox with you, you'll receive an invitation to share a folder. When you accept the invitation, the folder appears in your folder pane. What you can do in a shared folder, depends on the permission levels set.
Owner of folder or mailbox: Share a folder or mailbox with others
To share one or more folders or to share your entire mailbox with others in your organization, follow these steps:
Navigate to the folder you want to share.
Right-click on the folder and choose Sharing and permissions.
In the Permissions for the folder window, if the person isn't already included in the list of people you're sharing with, select

Enter the name or email address of the person you're giving permission to, and then select Add.
From the list of names on the Permissions for the folder window, select the name of the person you just added.
In the Permissions section, select the Permission level dropdown and select the permissions you want to grant to this user. If you're not sure what permission level to select, see the section below Options for sharing a folder.
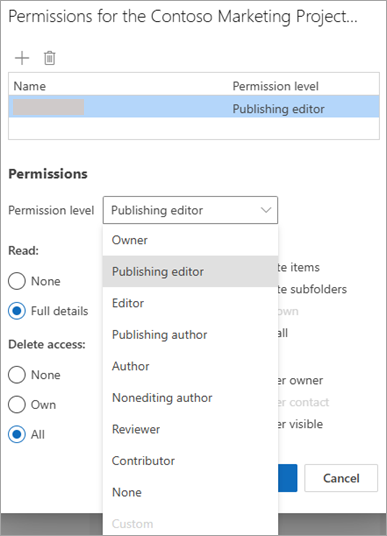
Confirm the sharing settings and click OK. The person you're sharing with will receive an email to let them know you shared a folder with them.
Tip: If you want to share a subfolder you need to follow the same process, but also share the parent folder(s).
Owner of folder or mailbox: Remove sharing privileges
Navigate to the folder you're sharing.
Right-click the folder and choose Sharing and permissions.
Select the person you're sharing with, and then select Delete icon.
Invitee: Accept and view a folder or mailbox shared with you
When someone shares a folder with you an email is sent to let you know. You can now add this to your folder pane so you can access.
In the folder pane, right-click Shared with me.
Select Add shared folder or mailbox.
Enter the email address or name of the person that shared a folder with you and click Add.
The name of the person will appear under the node Shared with me. Expand the node to view all folders that person shared with you.
Invitee: Remove the shared folder or mailbox from your folder pane
If you decide that you no longer want to see the other person’s mailbox or folder every time you open new Outlook, right-click the folder, and click Remove shared folder.
Options for sharing a folder
When you share a folder, you can set permissions that define what each user who accesses the folder can do. Selecting an option from the Permission level dropdown, triggers the selection of Read, Write, Other, and Delete access permissions. The screenshot to the right, shows what level of permissions are automatically chosen when selecting a Permission level of Publishing editor.
Tip: If you remove one of those checkboxes associated with a permission level, the level changes to Custom.
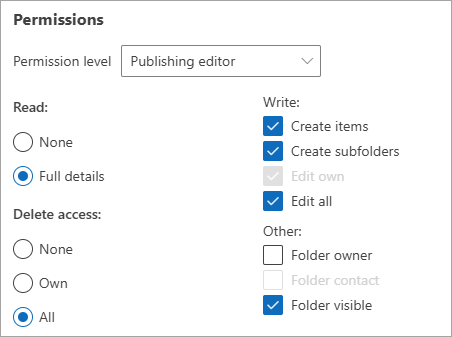
The table below details the type of permission granted depending on the Permission level you set.
Permission level | Activities that a sharing user can perform |
|---|---|
Owner | Create, read, modify, and delete all items in the shared folder. As an owner, a user can change the permission levels that others have for the folder. |
Publishing Editor | Create, read, modify, and delete all items, and create subfolders. |
Editor | Create, read, modify, and delete all items. |
Publishing Author | Create and read items, create subfolders, and modify and delete items that you create. |
Author | Create and read items, and modify and delete items that you create. |
Nonediting Author | Create and read items, and delete items that you create. |
Reviewer | Read items only. |
Contributor | Create items only. |
None | Can't perform any activity. The user remains on the permissions list but has no permission and cannot open the folder. |
Custom | Perform activities defined by the folder owner. |
