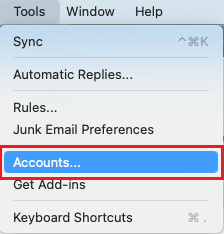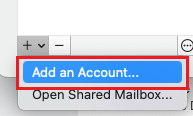Open Outlook. Don't have the app? Download Here
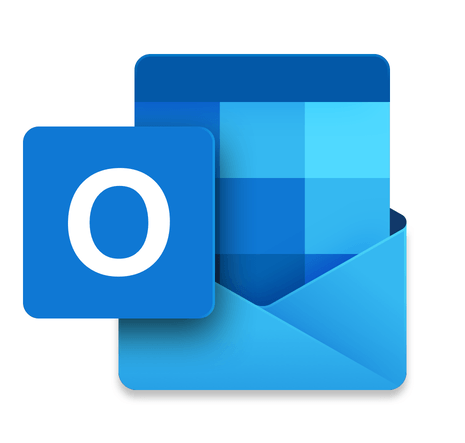
If you're a new user, select Add Email Account, and then skip to step 4. Otherwise, select Tools, and then Accounts.
Select the plus sign (+), and then Add an account.
Enter your email address, and then select Continue.
You might get a page with accounts found. If the email address that you're setting up is listed, select it. Otherwise, select Add Others to continue.
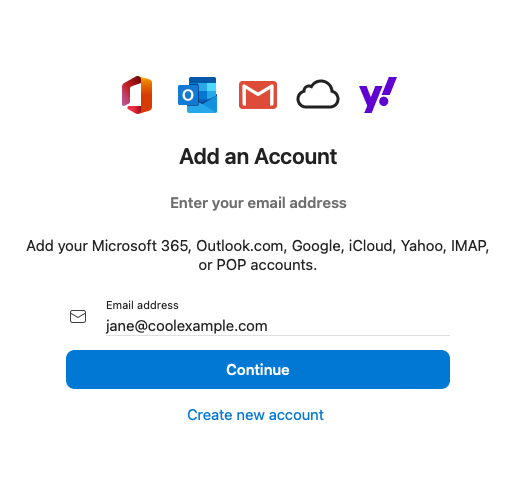
Enter your email passwords, and then select Sign in. You might need to select your account type as Work or school, not Personal, to continue.
If your admin enabled multi-factor authentication (MFA), verify your account or set up the Authenticator app.
You'll be asked if you want to add another account. Tap Done to go to your Outlook inbox.
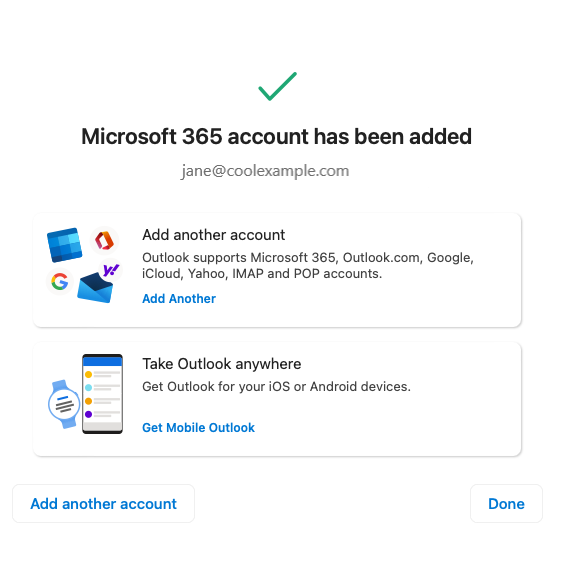
Your Microsoft 365 email is now on your Outlook for Mac.