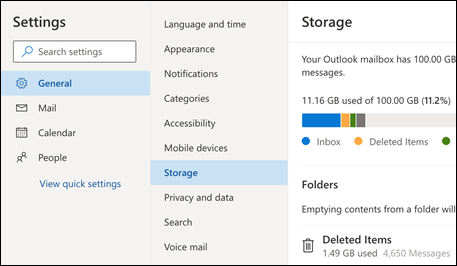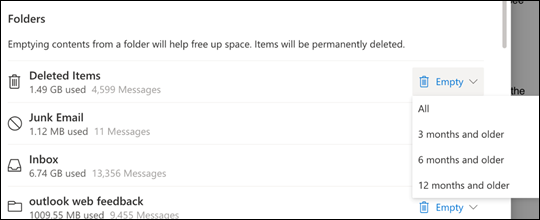If your mailbox is nearing its maximum capacity, we will begin sending you emails and in-app messages telling you your storage is almost full. If it does exceed capacity, you won't be able to send or receive any messages. Also, people who send you email will receive an error message that tells you your mailbox is full.
To see how much mailbox storage you've used and quickly clear up space:
At the top of the page, select Settings
 > View all Outlook settings.
> View all Outlook settings.Select General > Storage.
For New Outlook for Windows:
To see how much mailbox storage you've used and quickly clear up space:
At the top of the page, select Settings
 > View all Outlook settings.
> View all Outlook settings.Select Accounts > Storage.
Clean up Mailbox
From the Settings > Storage page you should see a breakdown of how much space each folder in your mailbox is taking. Below, you should see a list of the folders represented in the breakdown with the option to permanently delete all items (or those older than 3, 6, or 12 months) in these folders to free up space.